Steps to Transfer/Save WhatsApp Messages from iPhone to Computer
1. Connect the iPhone which you want to export WhatsApp messages to your computer.

2. Back up all iPhone data by iTunes software as shown below. You can download iTunes on Apple’s website, also you can search “iTunes” on Google or Bing and then download it.
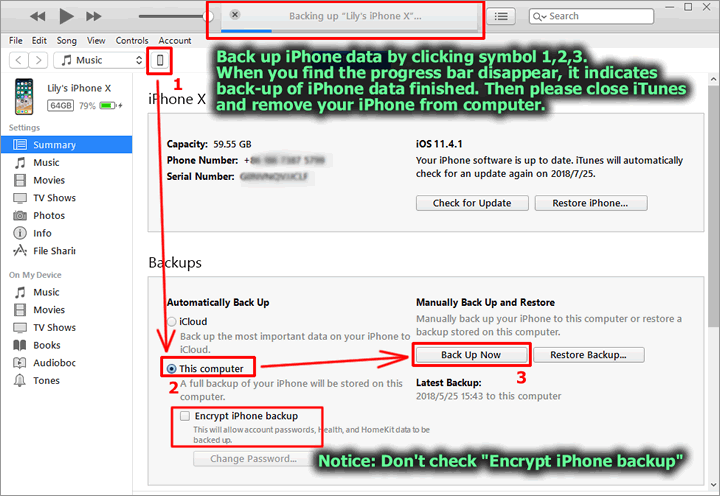
3. Install and run Cok Free iTunes Backup Extractor (free download). , double click the back-up data on the main window.
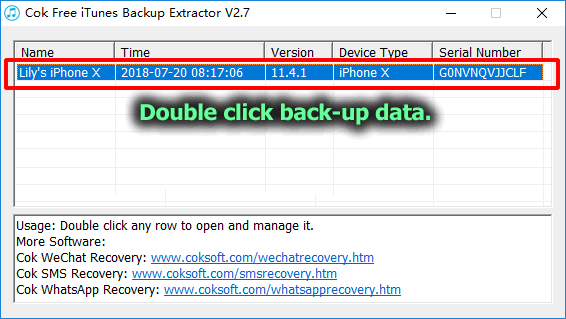
4. Export “group.net.whatsapp.WhatsApp.shared” folder as shown below. You can find this folder after you enter into var/mobile/Applications folder.
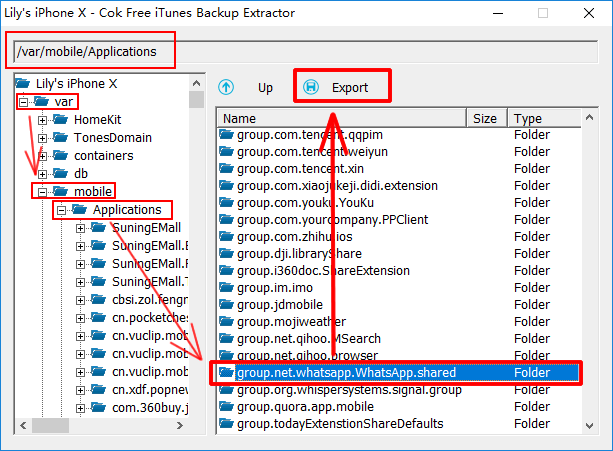
5. Install and run Cok WhatsApp Recovery (Download now), set it as shown below.
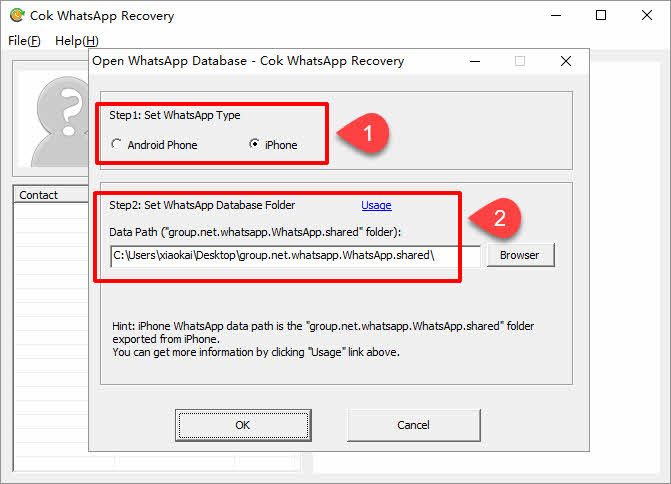
6. Now we can view all text messages, photos and play all voice messages and videos. You can select the messages which you want to export and then press Ctrl+C to copy it.
Notice: It won’t pop up menu after you right click the selected text, so you can’t copy it by right clicking and then click copy menu.

7. Then you can paste it to any text document or Microsoft word document.

8. If you want to save all photos, voice messages, videos in WhatsApp chat history to be external file, please click “File”, “Export” menu and then export it.
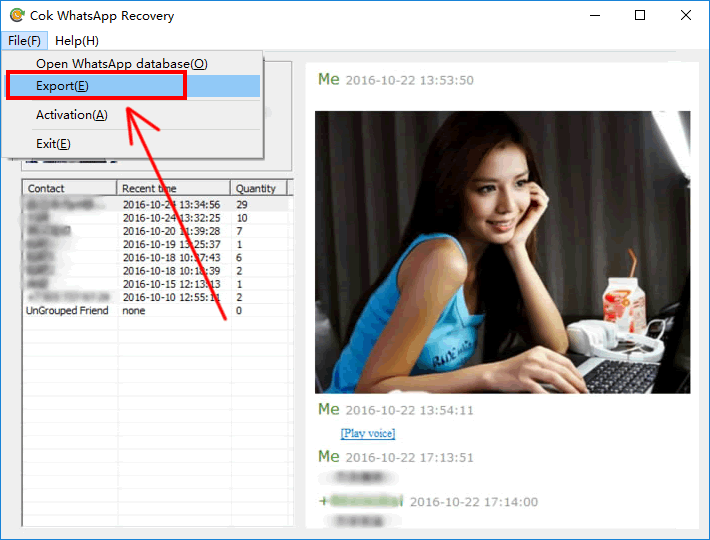
9. You can find all images, voice messages (wav format), and videos in the exported folder.
images folder: all sent and received images with this friend.
voice folder: all sent and received voice messages (wav format) with this friend.
video folder: all sent and received videos with this friend.

10. Also, you can view all WhatsApp messages after you double click msg.htm. You can not only read text messages, view all images in WhatsApp messages, but also you can play all voice messages and videos. Now, you have transferred WhatsApp messages from iPhone to computer successfully.

|
